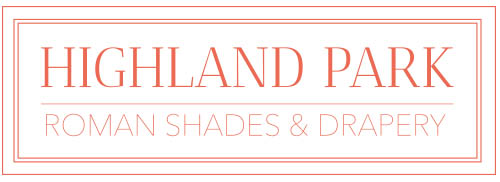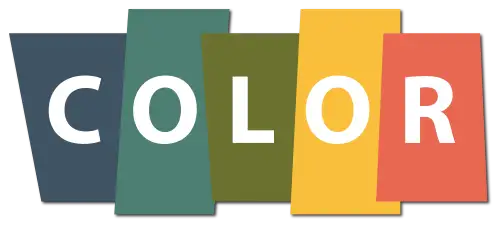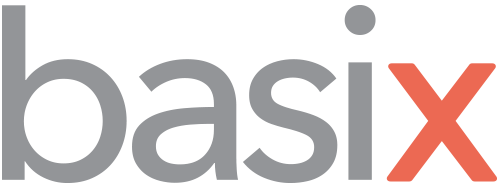Note: These instructions start as if the shade has never been programmed. If the shade has been previously programmed or needs to go back to factory default (So you can start from the beginning), please follow the “Resetting to factory default” directions before starting the programming sequence.
Note: When programming multiple shades to the same channel (Groups), the first programmed shade must be “put to sleep” before proceeding to program the next shade. Each programmed shade will need to be put to sleep before adding another shade to the group.
Note: If using a 15 Channel controller, channel zero is a built in “all” channel. It will operate any shade that is programmed to the controller. You cannot program a shade using zero.
Note: When using a 15 channel controller, make sure that the selected channel is solid on the display and not blinking. After selecting the channel, press the stop button or CH button to lock in the selected channel.
Pairing a controller to a shade
The programming button is located on the motor head, adjacent to the antenna and charging cable. You will need a paperclip or small screwdriver to access the button.
- Select the desired channel on the controller, then press and hold the programming button on the motor head until the shade jogs and beeps once.
- After the shade jogs, release the button, then press and hold the stop button on the controller until the shade jogs. (Double jog and beep 3 times) The shade is now paired to the remote.
- Check the directions to make sure up is up and down is down. If reversed, hold the up and down arrows together until the shade jogs. The directions should now be correct.
Note: When the motor is paired to a controller, but the limits have not been set, the motor can move in two different modes. A quick press on the up or down arrow will move the shade in small increments. (This is very helpful when making final adjustments). Pressing and holding the up or down arrow will cause the shade to “engage” for continuous travel. Once the limits are set, the shade will always operate in continuous mode.
Setting the limits
- Move the shade to the desired upper limit position. (Limits can be set in any order). When the upper position is reached, press and hold the up arrow and the stop button together until the shade jogs. (It will double jog and beep 3 times). The upper limit is now set.
- Move the shade to the desired lower limit position. When the lower position is reached, press and hold the down arrow and stop button together until the shade jogs. (It will double jog and beep 3 times). The lower limit is now set.
Adjusting the limits (after they have been set)
- Press and hold the up + stop button until the shade jogs. (The limit is now released)
- Move the shade to the desired upper limit, then press and hold the up + stop until the shade jogs. (It will double jog followed by 3 beeps)
- The new limit has been set.
- To adjust the lower limit, follow the same step but use down + stop.
Resetting to factory default
Note: The program button is located on the motor head adjacent to the antenna and charging cable. You will need a paperclip or small screwdriver to access the button.
- Press and hold the programming button until the shade jogs 4 consecutive times, followed by 4 beeps. (If you slip off the button before the 4 jogs, you must start over).
- After the 4 jogs, the motor is reset.
- You can now begin programming your shade.
Reverse motor direction
Note: This method must be used after the limits are set.
- Press and hold the programming button on the motor head until the shade jogs three times, followed by 3 beeps
- The directions are now reversed.
Note: This method is used before limits are set.
- Press and hold the up + down buttons until the shade jogs.
- The directions are now reversed.
Putting a shade to sleep
Note: Sleep mode will allow you to isolate a motor from the other motors that are on the same channel.
- Press and hold the programming button on the motor head until the shade jogs twice, followed by 2 beeps.
- The shade is now asleep and will not respond to any commands from the controller.
- To wake the motor up, press and hold the programming button on the motor head until the shade jogs once, followed by a long beep.
- The shade is now awake and should function as normal.
Adding or Removing controllers using the program button on the motor
To Add
- Select the desired channel on the new controller. (Zero is not a programmable channel).
- Press and hold the programming button on the motor head until the shade jogs and beeps once.
- Press and hold the stop button on the new controller. (The shade will double jog and beep 3 times).
- A new controller has been added.
Note: If you are adding a multi-channel controller, each shade must be added individually. Zero will automatically transfer as an “all” channel. Shades cannot be programmed to zero.
To Remove
- Select the desired channel on the controller to remove.
- Press and hold the programming button on the motor head until the shade jogs and beeps once.
- Press and hold the stop button on the controller to remove. (The shade will double jog and beep 3 times).
- The controller has been removed.
Note: Removing a controller is channel specific. If you need to remove a multi-channel control from multiple shades, each channel must be removed individually.
Adding or removing channels using the program button on the motor
To Add
- Select the channel to add. (It can’t be zero)
- Press and hold the programming button on the motor head until the shade jogs and beeps once.
- Press and hold the stop button on the controller until the shade jogs. (It will double jog and beep 3 times).
- The shade will now work on the added channel.
To Remove
- Select the channel to remove.
- Press and hold the programming button on the motor head until the shade jogs and beeps once.
- Press and hold the stop button on the controller until the shade jogs. (It will double jog and beep 3 times)
- The channel has been removed.
Note: Channel zero cannot be altered. It is a built in group channel. Everything programmed to a 15 channel controller will work on zero.
Adding or removing controllers using a preexisting controller
To Add
Note: The P2 button is located under the battery cover on the remote or on the back of the surface mount wall switch. It is located next to the down arrow on the cut-in wall switch.
- Start with the existing controller.
- Press the P2 button (The shade will jog and beep)
- Press the P2 button again (The shade will jog and beep)
- Go to the new controller, select the corresponding channel and press P2 (The shade will double jog and beep 3 times.)
- A new controller has been added.
Note: If you are using a multi-channel controller, you must add each programmed channel individually to the new controller in order for it to work on multiple channels.
To Remove
- Start with the controller to keep.
- Press the P2 button. (The shade will jog and beep)
- Press the P2 button. (The shade will jog and beep)
- Move to the controller to remove
- Press the P2 button. (The shade will double jog and beep 3 times)
- The controller has been removed.
Note: Removing a controller is channel specific. If you need to remove a multi channel remote from multiple shades, each channel must be removed individually.
Adding or removing channels using a preexisting controller
To Add
- Start with the channel that operates the shade.
- Press the P2 button. (The shade will jog and beep)
- Press the P2 button again. (The shade will jog and beep)
- Select the channel to add.
- Press the P2 button. (The shade will double jog and beep 3 times)
- The shade will now work on both channels.
To Remove
- Start with the channel to keep.
- Press the P2 button. (The shade will jog and beep)
- Press the P2 button again. (The shade will jog and beep)
- Select the channel to delete.
- Press the P2 button (The shade will double jog and beep 3 times)
- The channel has been removed.
Setting a favorite position
- Move the shade to the desired favorite position.
- Press the P2 button. (The shade will jog and beep).
- Press the stop button. (The shade will jog and beep).
- Press the stop button again. (The shade will double jog and beep 3 times).
- A favorite has been set.
Moving shade to favorite position
- Press and hold the stop button on the controller (Approx. 2 sec) until the shade begins to move.
- The shade will stop at the favorite position.
- The shade will move to the favorite from any position.
Deleting a favorite position
Note: The position of the shade does not matter when deleting a favorite position.
- Press the P2 button. (Shade will jog and beep)
- Press the stop button. (Shade will jog and beep)
- Press the stop button again. (Shade will jog and long beep)
- The favorite has been removed.
Increasing or Decreasing motor speed
Note: Speed adjustment cannot be done on AC motors.
To increase speed
- Press the P2 button. (The shade will jog)
- Press the up arrow. (Shade will jog and beep)
- Press the up arrow again. (Shade will double jog and beep)
- The speed has increased one level.
Note: If the shade does not respond to the second press of the up arrow, maximum speed has been reached.
To decrease speed
- Press the P2 button. (Shade will jog and beep)
- Press the down arrow. (Shade will jog and beep)
- Press the down arrow again. (Shade will double jog and beep)
- Speed has been decreased one level.
Note: If the shade does not respond to the second press of the down arrow, minimum speed has been reached.